Mi agradecimiento a Inge-Lore por permitirme traducir su tutorial
Esta traducción, no está permitido copiarla en otros sitios,
sin mi consentimiento y el consentimiento de la creadora del tutorial.
Mi traducción esta realizada desde PSP X9, pero puedes
realizarla desde otra versión PSP. No obstante, el resultado puede variar
ligeramente, dependiendo de la versión PSP que utilices
Si utilizas otros colores, puedes cambiar modo de capa, o
colorear, según tu imagen
Recuerda: Los materiales utilizados son propiedad de sus
respectivos autores, no los puedes compartir sin su consentimiento.
Gracias a ell@s por sus creaciones y tubes.
Para ver las capturas, ampliadas, solo haz clik en la imagen
y automáticamente en tu pantalla
Después solo tienes que cerrar (X) en la ampliación, para
volver al tutorial
Materiales
1 Tube principal, de ©Tatie (No
incluido)
5 Elementos, libres de derechos
Decoración corazones (hearts121-sandi)
WordArt (QB_WordArt_Beauty4)
Marco (rahmen©ILR)
Colores
Elige un color del tube principal que has elegido
De este color que has elegido, selecciona un tono claro, para
1º plano
Y un tono oscuro para 2º plano
Los elementos, adjuntos en el material, coinciden con los
colores utilizados en el tutorial.
Si necesitas cambiar el color, haz lo siguiente
En la paleta de Materiales, elige el color y pulsa en Control deslizante
Luego, en el menu desplegable elige Controles deslizantes
HSL, y toma nota de los ajustes de tu color
Ahora sobre la capa que vas a cambiar de color, ve a:
Ajustar… Matiz/Saturación… Matiz/Saturación/Luminosidad
Y agrega los valores que has anotado antes
Desde otras versiones PSP, esto tambien puedes hacerlo desde
Ajustar… Matiz y Saturacion… Colorear
Comenzamos
-1-
Abrir una imagen nueva, transparente, de 900 x 600 pix
Editar… Copiar y pegar, en capa nueva el (Elment 1)
Editar… Copiar y pegar, en capa nueva el (Elment 2)
Editar… Copiar y pegar, en capa nueva el (Elment 3)
Editar… Copiar y pegar, en capa nueva el (Elment 4)
Editar… Copiar y pegar, en capa nueva el (Elment 5)
Para cambiar el color de las bandas (Element 5), activa la
herramienta Pincel Aclarar/Oscurecer (L)… Cambiar por destino
con esto ajustes:
Colorea con este pincel las tres bandas, con cuidado de no
traspasar los ojales
Despues, mueve el tube, hacia el borde derecho
Efectos - Efectos 3D – Sombra (0/ 0/ 70/ 15/ #negro)
-2-
Editar… Copiar y pegar, en capa nueva, el tube hearts121-Sandi
Cambia el color
Imagen… Espejo… espejo horizontal
Mueve la capa hacia la parte superior derecha. (fíjate en la
imagen final)
Efectos 3D… Sombra (2/ 2/ 70/ 5/ #negro)
Capas… Duplicar
Imagen… Espejo… Espejo vertical
Abrir el WordArt
(QB_WordArt_Beauty4)
Exportalo como pincel
personalizado, o desde los ajustes de la herramienta (Crear punta de pincel)
Ajusta asi el pincel:
-3-
Capas… Nueva capa de trama
Aplica el pincel, haciendo clik 2 o 4 veces, con el color
oscuro de 2º plano
Efetos 3D… Sombra (1/ 1/ 100/ 1/ #negro)
Situalo a la derecha, como en la imagen final
Editar… copiar y pegar, en nueva capa, el tube principal que
has elegido
Ajusta el tamaño si es necesario
Ajustar… Nitidez… Enfocar
Sitúalo a la derecha de tu imagen
Efetos 3D… Sombra (0 / 0/ 70/ 15/ #negro)
-4-
Imagen… Tamaño del lienzo
Nos situamos en la capa del fondo (aun esta transparente)
Pinta la capa con el color de 2º plano
Regresamos a la capa mas alta
Editar… Copiar y pegar, en nueva capa, el marco (rahmen©ILR)
Imagen… Cambiar tamaño, de todas las capas, a 900 pix de
ancho
En una capa nueva, agrega tu firma o marca de agua
Asi como los créditos de derechos de autor
Asi se ven las capas:
Capas… Fusionar todo (Aplanar)
Listo! Ya puedes guardar tu imagen, como archivo .jpg
Tube de ©Thinou (Gracias)
Espero
que esta traducción te sea de ayuda para realizar esta bonita imagen
Creado por ©Inge-Lore 03/11/2012
Traducción original de ©Yedralina 15 04/2017
Prohibida su distribución sin mi consentimiento y el de ©Inge-Lore
©2005-2017 Yedralina©



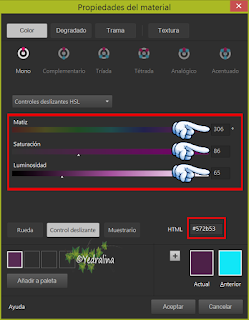


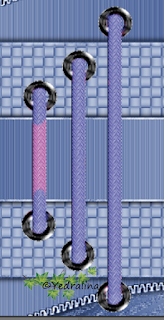
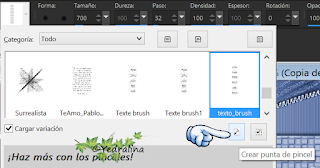
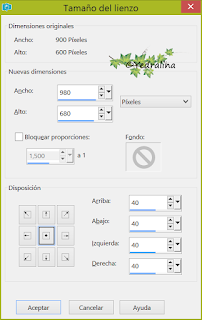
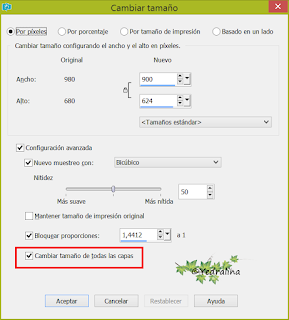
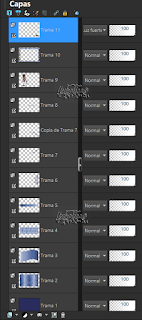


No hay comentarios:
Publicar un comentario